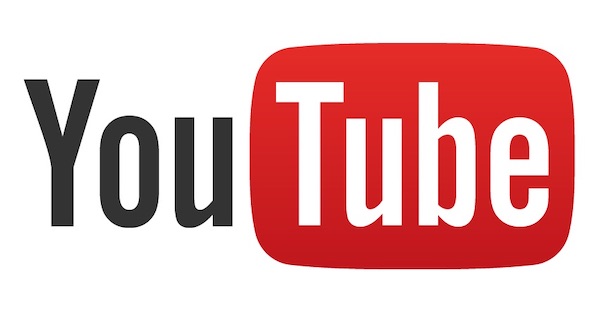
(引用:Youtube公式ページから)
先日非公開イベントとしてセミナー開催のお手伝いをさせていただきました。
セミナーは主催者からすると初めての試みということもあり、今後の研究のため動画記録をしました。
合計10時間以上に渡る内容なので、その容量たるやはんぱない(^^)
セミナー参加者と講師とで共有しつつ、公開範囲を限定するには、ということで利用したのがYoutube。
Youtubeで「限定公開」という機能があり、URLを知っている人でないと閲覧できないようにする設定があります。
容量にも原則制限がないし、今なら多くの人が手軽にアプリケーションを扱えます。
ということで1日かけて奮闘したので備忘録も兼ねて(^^)
動画変換
スマホで撮った動画は拡張子が「.mov」というファイル形式になっています。
Youtubeに投稿するには「.mp4」という形式に変換する必要があります。
このファイル変換ソフトは有料・無料どちらもあるようですが、マックユーザーであれば、「iMovie」というアプリケーションで対応できます。

アプリケーションを立ち上げます。
「プロジェクト」のタブにして「新規作成」をクリックして「ムービー」を選択。
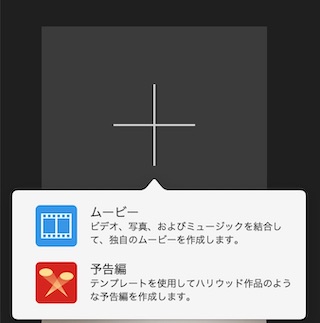
すると下記の画面がでてきます。
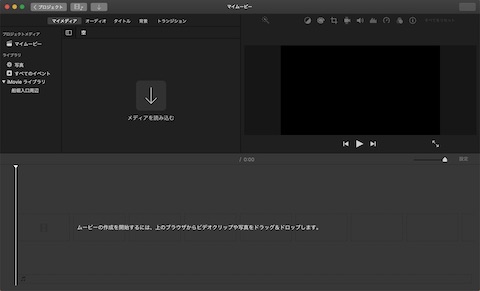
ここで「メディアを呼び込む」をクリックします。
左上にあるフォルダー指定欄で、変換したいファイルがあるフォルダーを指定、ファイルを指定して右下にある「選択した項目を読み込む」をクリック。
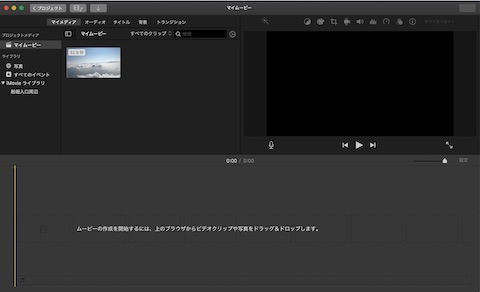
選択した動画をドラッグ&ドロップで下欄にコピーします。
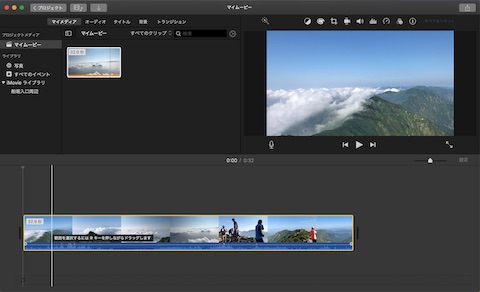
右上のアイコンをクリックするとメニューが現れます。
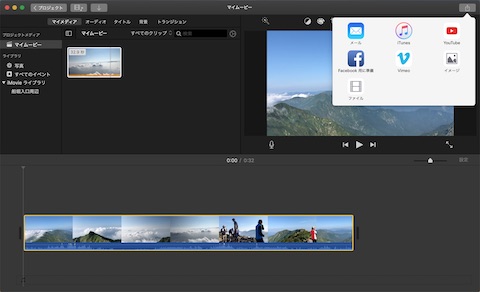
このまま「Youtube」をクリックしてYoutube へ投稿もできますが、作成したmp4ファイルはデバイスに残りません。
これは次の「Youtubeへ投稿」にて。
「ファイル」をクリックすると作業しているデバイスに変換されたmp4ファイルを残すことができます。
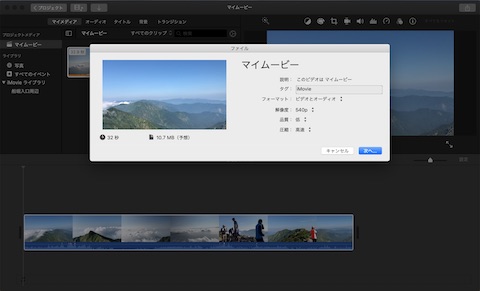
ここで「マイムービー」をクリックすると動画の名前を変更できます。
これでファイル変換は完了です。
Youtubeへ投稿
iMovieから直接Youtubeへ投稿
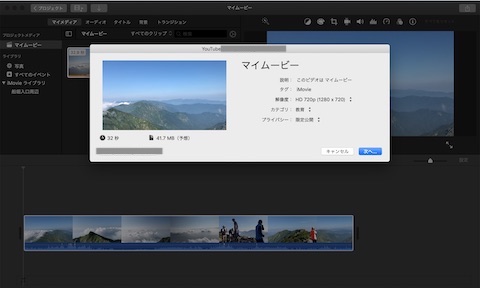
iMovieから直接Youtubeへ投稿しようとすると上述の画面になります。
「マイムービー」をクリックすると動画の名前を変更できます。
そして大事なのは「プライバシー」の欄で「限定公開」に設定することです。
「解像度」「カテゴリー」は必要に応じて設定してください。
変換中は右上に示されます。
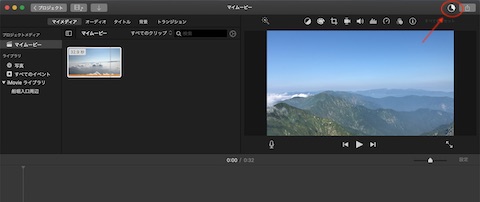
(右上の矢印のところ)
投稿が済んだらYoutubeにログインして、「限定公開または非公開の動画を観るには」を参照してファイルを確認してみましょう。
Youtubeから投稿
Youtubeで限定公開や非公開で投稿したものは簡単にメニューにでてきません。
左上にある三本線のメニューをクリックして下の方へスクロールして「設定」をクリックします。
再び左上にある三本線のメニューをクリックするとメニューの上段に「マイチャンネル」が見えてきます。
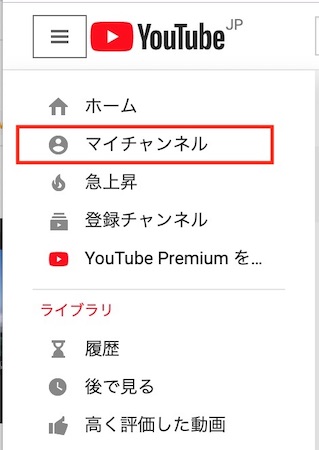
ここをクリックすると上段に「YOUTUBE STUDIO(ベータ版)」というボタンがでてくるのでここをクリックします。
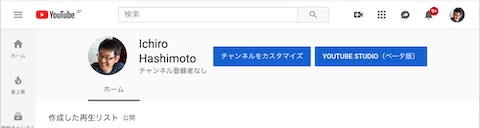
すると下記の画面が出てきますので、「動画をアップロード」をクリックし、ファイルを指定して投稿します。
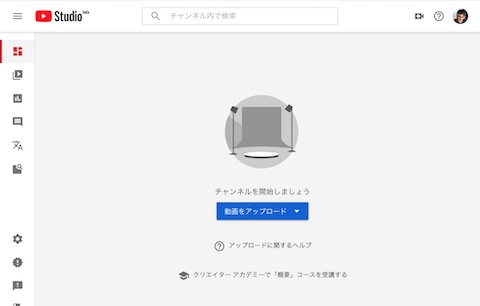
アップロード機能を拡張しているようで(Youtuberの増加の影響だと思います)、「ベータ版(2019年8月現在)」を選択すると使いやすい画面がでてきます。
現行Versionと比べるとベータ版のほうが処理が早い気がします。
タイトルや説明文、設定などは投稿に至る手順で記入できますが後から修正や加筆も可能です。
下記の画面で上から2つ目にある「動画」のアイコンをクリックすると自分が投稿したメニューが出てきます。
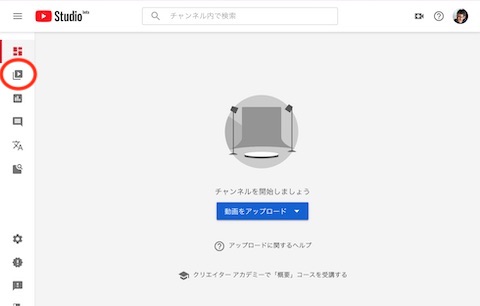
限定公開または非公開の動画を観るには
せっかく投稿した動画ですが、Youtubeの画面から簡単に見つかりません。
上述した手順でマイチャンネルにいきます。
- 左上にある三本線のメニューをクリック
- 下の方へスクロールして「設定」をクリック
- 再び左上にある三本線のメニューをクリック
- メニューの上段に「マイチャンネル」をクリック
するとマイチャンネルページの下の方に「アップロード済 本人のみ視聴可能」というところがあるのでそこをクリックします。
すると自分が限定公開または非公開で設定して投稿した動画がみれます。
自分でリストを作るとメニュー画面からアクセスができるので楽になります。
共有
動画もリストも限定公開の設定ができます。
そのURLを共有したい人に連絡をして共有が実現です。
ファイルの共有は自分のクラウドのストレージ領域をシェアしたり、写真ならGoogleフォトを使ったりしていましたが、動画という意味ではYoutubeは活用しやすいツールだと感じました。
それにしてもファイル変換はだいぶ時間かかりますね(^^)