昨年「英語耳をひらこう」セミナーの講師に、発音の基礎を教わる機会がありました。
今その時の教材を使って個人レッスンをしていただいています。
当時の教材は、Wordで作ったテキストとMacのミュージックに入っていた音源でした。
今個人レッスンをしていただくにあたり、岸講師がいつもやっている「Powerpointに音源を挿入して、Powerpointを使ってレッスンをする」ようなスタイルだと、テキストと音源が一体となって、他の方へレッスンもしやすいのでは、ということで、その教材化をやっています。
まずは、音源を挿入したときのファイルサイズを小さくするために、aiffのファイルをmp3に変換する作業。
これは以前このブログでもご紹介させていただきました。
音源ファイルを小さくすることはできたのですが、場所によっては今ある音源を分割したほうがいい、という箇所がいくつもでてきました。
映像はMacに付属しているiMovieというアプリを使うと編集ができるのですが、音源編集って何をつかったらいいんだろう。。。
ということで、ちょっと調べてみて見つけたのがこちらの記事。
これもMacに付属しているアプリを使ってできるらしい。
使うアプリは「Garage Band」というもの。
元々は音楽用のようですね。
では、早速やってみようとおもったのですが、この記事は、Garage Bandを使ったことがある人向けのようで、私のような初心者にはもうちょっと説明がほしいなぁ。。。という感じ。
そう、結構四苦八苦したのです(^^;;
ということで、初心者の方でもできるようなガイドを自分の備忘録も兼ねて残しておきます(^^)
1. アプリを探せ
まずアプリをさがさないと(^^)
下段にある「Launchpad」をクリックするとインストールされているアプリが一覧ででてきます。
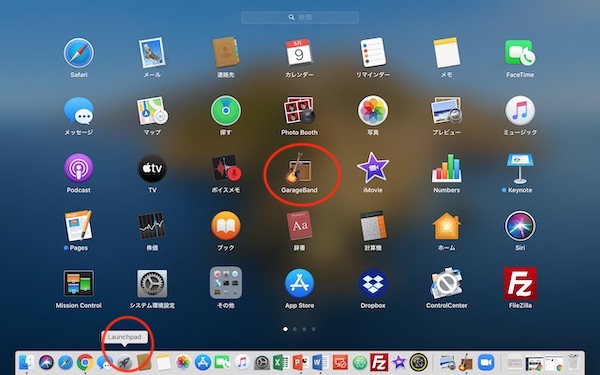
スワイプしていると、GarageBandというギターのアイコンのアプリが見つかります。
それをダブルクリックしましょう。
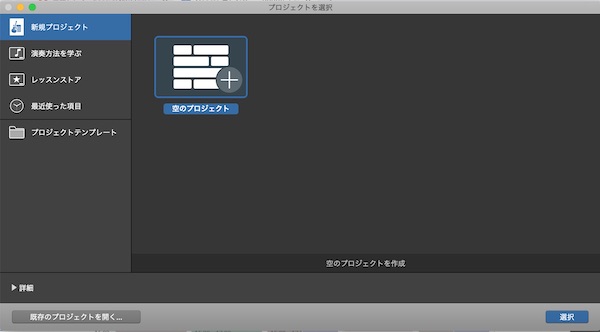
するとこんな画面がでてきます。
中心にある「空のプロジェクト」をダブルクリックします。

トラックタイプの選択を求められるのでマイクのマークを選択して右下にある「作成」をクリック。

するとこんな画面がでてきます。
ミキサーのような画面(^^)
2 音声ファイルを分割する

ここで編集したい音声ファイルをドラッグ・アンド・ドロップします。
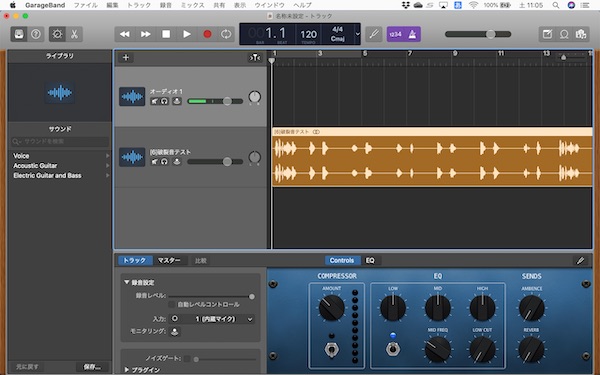
するとこのように、音声ファイルが表示されます。
ここで元々上段にあった「オーディオ1」というトラックはこの場合は不要なので削除しちゃいます。
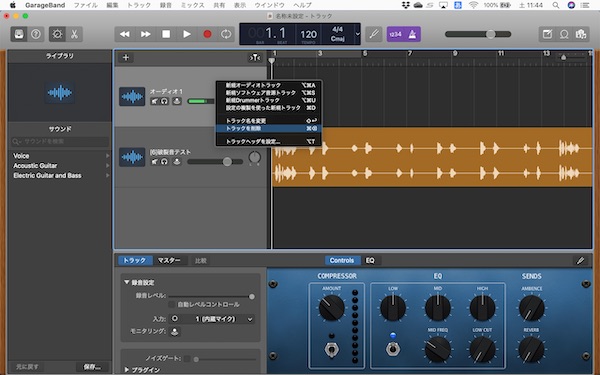
2本指で同時にたっちするとWindowsの右クリックのような動作になり、このトラックに対するメニューがでてきます。
「トラック削除」を選択して、「オーディオ1」を削除します。
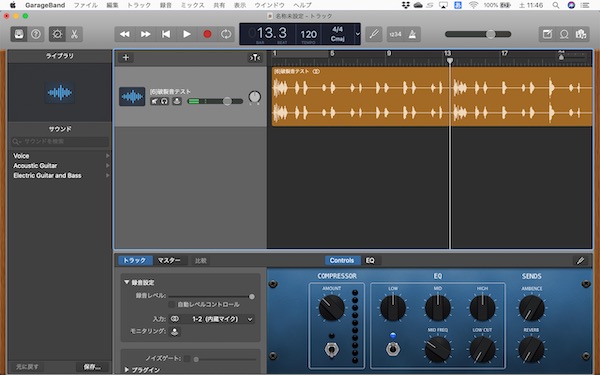
「スペース」で再生、停止ができます。
分割したいところまで縦の白い線(再生ヘッド:再生箇所を表示しています)をもってきたら、そこで停止。
そしたらトラックをアクティブにするため、このトラックをクリックしましょう。
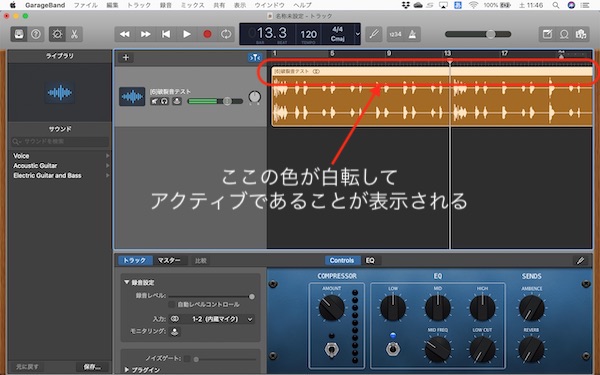
するとこのように、アクティブになると上のラインが白転します。

メニューの「編集」から「再生ヘッドの位置でリージョンを分割」を選択します。
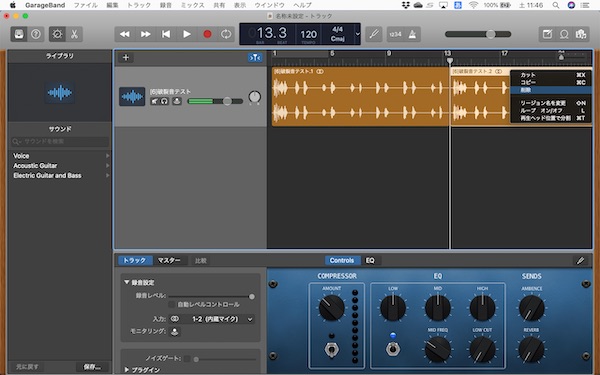
するとこのように分割されるので、不要な部分をカットします。
ここでは後半部分をカットしてみます。
先程のように2本指でタップしメニューを出して「削除」を選択。

するとこのように必要な部分だけが残ります。
3 新しい音声ファイルをファイルで保管する

メニュー画面の「共有」から「曲をディスクに書き出す」を選択します。
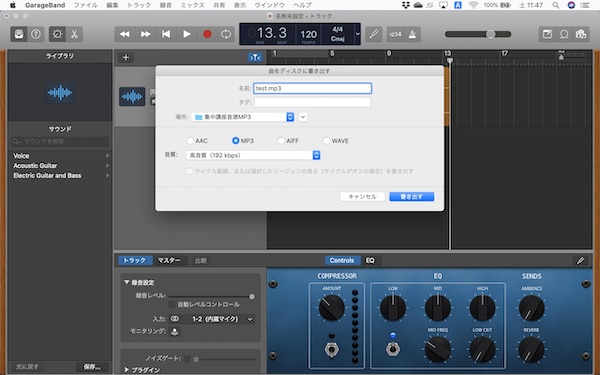
ファイル名、保管したいフォルダー、ファイル形式、音質を自分で選択して「書き出す」をクリックすると、めでたくファイルが完成です(^^)
4 ファイルを結合させる
今度は2つのファイルを結合させましょう。
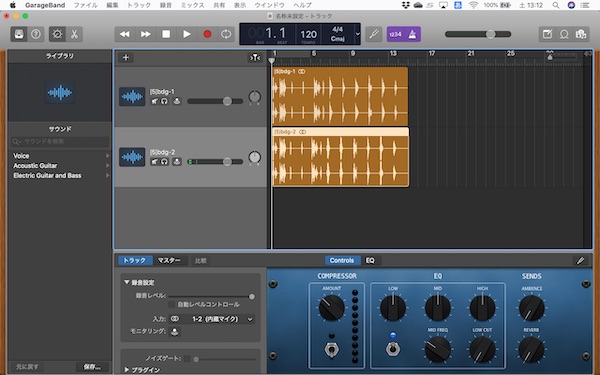
2つのファイルを1つずつドラッグ・アンド・ドロップでGarageBandにもってきます。
上の段、下の段、それぞれリージョンといいます。
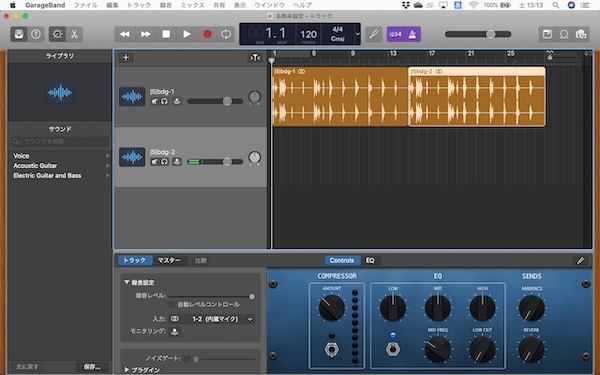
うしろに持っていきたリージョンをドラッグ・アンド・ドロップでもう1つのリージョンの後ろに移動させます。
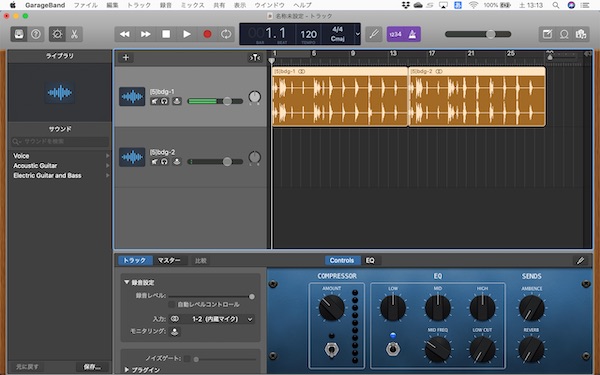
2つのリージョンをShiftキー押しながらタップすることで、両方をアクティブにします。
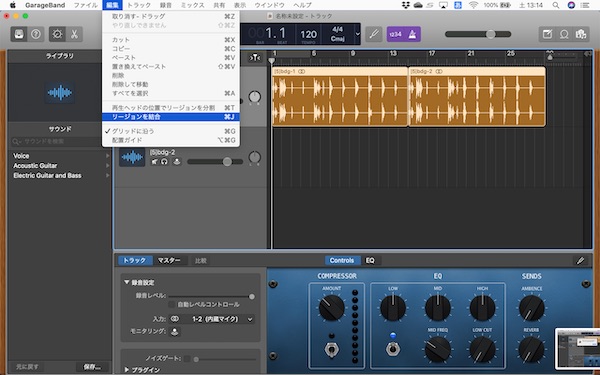
編集画面の「リージョンを結合」をクリックします。
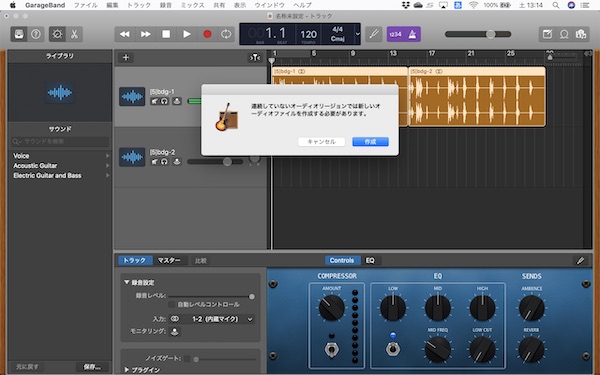
こんなメッセージがでますが気にせずに「作成」と押します。
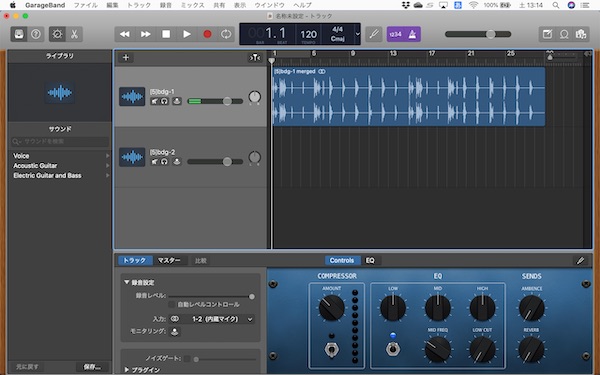
色が変わりますがこのように結合されます。
後は先程示したようにファイルを保管します。
本当はこのアプリはかなりの機能を持っているはずなのですが、そのほんの一部しか使えてない(^^;;
ま、そんなことは気にせずに、お金をかけずに音声編集ができるようになったのは、私的にも大きな前進でした(^^)