昨日に引き続き、私の備忘録も兼ねてオンラインセミナーの案内を発信するまでの手順です。
Zoom会議を設定する
まずは会議をスケジューリングしましょう。

自分のオンラインカレンダー(私はGoogle カレンダー)に記録できます。
ただこれだけは自分しか会議のURLを知らないし、有料の場合は支払いについての情報も伝えないと。。。
Zoom会議を発信する準備を整える
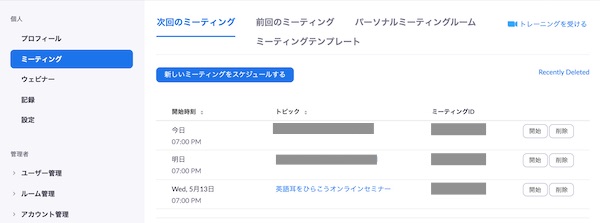
まずは作成したZoom会議のリスト一覧に戻って、対象となるZoom会議をクリック。

下の方に「このミーティングを編集する」というボタンがあるのでそこをクリック。

まずは「登録」をオンにしましょう。
これによってこのZoom会議に参加できる人へ自動的にメッセージを発信することが可能になります。
ここをオンにすると編集画面の一番下に新しい欄が登場します。

ここで「登録」のタブから「登録オプション」で「編集」を押します。

その中で「質問」というタブがあるので、登録してほしい追加情報を選んでオンにしましょう。
名前とメールアドレスは必須になっているので、姓とか電話番号などは必要に応じて。

保存をして今度は「メール設定」のタブを選びましょう
ここで「登録者への確認メール」の「編集」を押します。

すると、登録した人に自動配信されるメールのテンプレートが出てきます。
この2つの段に追加で必要な情報を入力します。
私は上の段に「支払い方法を」、下の段には「キャンセルポリシー」を記載しました。
入力ができたなら「保存」を押しましょう。

すると会議の中断よりやや上くらいのところに「参加者を招待」で「登録URL」が表れます。
Zoom会議を配信する
これで参加者へ伝えたいことも自動送信メールに反映できたので、自分が持っているサイト(Facebookや、Peatix、ブログ、ホームページなど)でこのURLをペーストして発信すればOKです。
人数が少なければ個別にメールや、メッセンジャー、LINEなどで連絡を入れればOKですね。
人数が10人を超えるような規模になってきたら、それもまた面倒なので、どこかに掲示するほうが効率的。
一般公開してよければ、FacebookやPeatixといったサイト、自分のホームページなどを活用して登録用URLを貼り付ければいいですね。
メンバーを限定したい場合は、限定メンバーのみ知っているサイトや、Facebookで非公開のグループを作成してそちらで投稿をすればよいですね。
投票を編集する
Zoom会議では終わった後のフィードバックが投票機能を使うことで、すぐにしかも参加者の間で共有できるというすぐれた機能があります。

こちらさきほどあった画面ですが、一番右端のタブに「投票」というのがあります。
ここで「追加」というボタンを押すと投票を作成することができます。
1つの問いに10個まで選択肢を設定できます。
これで準備万端!
私も5月から再開する英語セミナーの段取りでなんとか募集できる段階までこぎつけました(^^)
さらに2人の講師が土曜日に開催するセミナーもお手伝いさせていただくことになり、これまで検討していたことが応用できるので、楽しみです(^^)